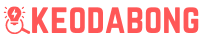Converting a document from one format to another can be a tedious task, whether for personal or professional use. Ensuring the quality of the converted document is even more critical. Excel to PDF conversions require precision and accuracy, as mistakes can lead to formatting errors. As such, it is important to understand the considerations necessary to ensure a high-quality conversion. In this blog post, we will explore the steps to take to guarantee the quality of your Excel to PDF conversion. PDF to Word is a popular tool for converting PDF documents into editable Word files, which can be useful for editing and updating text and formatting. The tool preserves the original layout of the PDF document, making it easy to reformat the content in Word. We will discuss the factors that can affect the conversion process and how to take the necessary steps to ensure success. With the right approach, you will be able to confidently complete the conversion with great results.
1. Adjust the margins to fit the PDF page
In order to ensure the quality of your Excel to PDF conversion, it is important to adjust the margins to fit the PDF page. The size of the PDF page will depend on the paper size you are using and the layout you chose. To adjust the margins, open your Excel document and go to the Page Layout tab. From there, you will be able to specify the top, bottom, left, and right margins. By doing this, you will be controlling the amount of empty space around the edges of your Excel document. This will ensure that all of the content is visible and won’t be cut off when you convert it to PDF.
2. Convert each sheet of the Excel file individually
The second step to ensuring the quality of your Excel to PDF conversion is to convert each sheet of the Excel file individually. To do this, open your Excel file, select the sheet you want to export, and then select File > Export > Create PDF/XPS Document. Once the file has been exported, you can then open the PDF file in any PDF reader to check the quality of the conversion. Doing this for each sheet of your Excel file will help you to make sure that the conversion has been done correctly and that all of your data is present and easily readable in the PDF format.
3. Set the resolution to high
When converting a Microsoft Excel document to PDF, one of the best ways to ensure quality is to set the resolution to high. This will ensure that all the images and fonts are accurately captured during the conversion. Additionally, setting the resolution to high will make sure that the text will be crisp and clear, with no blurriness that can occur when resolution is set to low. To do this, simply click on the “Options” tab and select “High” as the resolution. You can also adjust other settings such as page size and orientation if you need to. With these settings, your Excel to PDF conversion should turn out perfect every time.
4. Use the “Print to PDF” option
The fourth step in ensuring the quality of your Excel to PDF conversion is to use the “Print to PDF” option. This option allows you to print your work as a PDF, preserving all of its formatting and layout. To use this option, open your Excel document and click “File” > “Print”. On the print screen, select “Print to PDF” from the list of available printers. After doing so, you will be able to save your Excel document as a PDF. This will ensure the integrity of your document’s formatting and layout when converted to PDF.
5. Check the quality of the conversion before saving the PDF
After you’ve set up your Excel file and clicked the “Convert” button, the next step is to check the quality of the conversion before saving the PDF. It’s important to ensure that all the data, images, and other elements you want to see in the PDF are included in the conversion. To check the quality of the conversion, you should view the PDF in full-screen mode and scroll through every page to make sure all the elements are there and that the formatting looks correct. Pay attention to any text that may have been cut off or text that’s too small to read. Also, check to make sure any images, charts, and graphs have been correctly converted. If everything looks good, you can save the PDF.
In conclusion, it is essential to take the necessary steps to ensure the quality of your Excel to PDF conversions. From setting up the proper conversion settings to double-checking the results, following these tips will help you ensure that your Excel documents are converted to PDF with the highest quality possible. With the right approach, you can guarantee that your Excel to PDF conversions will be accurate and error-free.