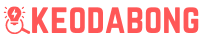Intel proset wireless software is one of the most popular drivers for desktop computers. Unfortunately, this software may be the cause of many computer problems, including slowing down computers.
This article will outline common Intel proset wireless driver issues and how to fix it.
Common Intel proset wireless driver issues include no connectivity at all, frequent disconnections, slow WiFi connection/speed, random WiFi disconnection or connectivity loss.
These problems are usually caused by an issue with the USB receiver or any other component that is needed for a successful connection to a network (wireless).
Intel proset wireless software slowing down computer
To resolve this type of wireless connectivity issues, we want to start by removing any unnecessary unknown software and drivers from the computer.
If you find that it is necessary to remove any wireless adapters from the computer, make sure to back up all files, especially proprietary ones.
Microsoft Windows: Windows Update and Windows Defender
While Windows update is a very important tool for your computer, it can also cause errors, so we recommend that you keep it turned off unless you are experiencing a problem with the software or system updates.
The use of “Windows Defender” and other security programs may also be associated with problems like these, especially if they are automatic (recommended) updates.
Before installing drivers, be sure to read the release notes at the website of the software.
The issues and solutions to them can sometimes be found in these notes, as well as in articles about this specific product.
Sometimes problems are more related to programs and drivers than hardware, so it is important that you understand how to use software properly in order to avoid common problems.
There are several ways you can find out which programs you should remove from your computer:
1. Intel wireless proset driver uninstaller :
This tool will get rid of any unwanted programs from your computer and eliminate any problems related to them.
This tool may help if the problem is caused by an update for a program.
2. EasyRE:
This tool is designed to help users who are not tech-savvy to fix many computer problems. In addition, the software will remove unnecessary programs and outdated drivers that can cause problems on your computer.
EasyRE is very easy to use, even for someone with little experience. Just follow the steps of the wizard, which will guide you through the process.
The program will analyze your computer and detect all problems that may cause system errors.
After the analysis, EasyRE will automatically choose which drivers and programs should be removed from your computer to fix any problems that have been detected.
3. Manual removal:
The manual removal method is long and not easy, but more effective than other methods.
In addition, this method also allows you to remove unnecessary programs very quickly if they are causing computer problems.
You will need to know exactly what it is that you are removing and how to do it properly.
When there is a problem with the Intel wireless driver, you can try some of these tips to eliminate the problem:
1. Update the Driver:
Using the Windows tools, you can update all drivers on your computer automatically.
This means deleting old drivers and installing new ones.
However, this may cause problems with your system if they are outdated or not compatible with other programs because they are not compatible with each other.
It is always recommended that updating all drivers should only be done if necessary or if there are updates available for your specific model.
2. Update the Firmware:
Flawless drivers and solutions can sometimes be fixed by updating the firmware on your wireless adapter.
This action can restore most of the problems that were experienced with this driver, but it may also affect other components in your computer so it is not recommended to try this without considering when it is necessary or if other components are outdated or faulty.
If a new update has been released, we recommend that you always check for updates before installing them on your computer.
3. Update the drivers for other hardware:
If you have other hardware that is connected to your network adapter (network card, modem or router), you may want to look at the drivers for these devices and update them if necessary.
If your wireless connection is slow or disconnects frequently, then updating these drivers can resolve the problem.
4. Update Windows:
In Windows XP, you can use Windows Update to help fix problems related to your wireless adapter’s functionality.
However, this option is not available in newer versions of Windows.
This is because more recent versions of Windows should automatically update important computer files without causing system instability and errors like older versions of Windows (Windows XP).