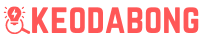What is the unresolved sheet name?
A unresolved sheet name is the name of a sheet in a workbook. For example, Sheet1 or Sheet1. You can always use these names to refer back to your workbook. If you type an incorrect or unused sheet name, for example Sheet9 and try to open it, you will notice that Excel doesn’t let you open that invalid sheet because the name is unknown.
How to resolve the issue?
To resolve the issue, we have to check if there are any sheets with the name of “Workbooks”. We would do that by running a query on our workbook. In this example, I will use the Workbooks sheet in my workbook as an example. First, we want to get all sheets which haven’t been expanded. Unresolved sheets are usually caused due to a lack of expansion on any spreadsheet named “Workbooks”.
What are the benefits?
Here are the benefits of this query:
It saves you from opening a workbook to check on the problem. It will tell you exactly what your problem is, and tell you how to fix it. It is extremely quick to complete. You don’t have to open your workbook. This does not solve the issue in Word or Outlook. The issue is actually with Excel’s inability to sort through these sheets properly, and dealing with them one by one would take forever. This solution will not help in this case, as an “Unresolved sheet” error will still be displayed on opening that worksheet if the name has been changed after saving changes in Excel.
This makes it extremely easy for everyone to find what’s wrong with the sheet. It’s a huge advantage for users who will be doing this in the future, so that you can easily find and fix sheets in your workbook if something goes wrong.
Step 1: Take all the sheets which have not been expanded.
Step 2: Check each sheet individually, and make sure they’re named “Workbooks”.
Step 3: When you find a problem, expand all sheets with the name of “Workbooks”. If a sheet is misnamed and doesn’t have the word “Workbooks” anywhere in it, change it appropriately to solve the issue.
Step 4: Make sure there isn’t any missing range called “Workbooks”.
What are the drawbacks?
The major drawback of this solution is that it only works if you have no more than one sheet called “Workbooks” in your workbook. As such, when you do have multiple sheets called “Workbooks” in your workbook, the query won’t find the problem.
If you add or remove any sheets with the name of “Workbooks”, the query will not be useful, and you need to consult with someone who actually knows what they’re doing about it. This does not mean that you could not just open a few windows and work on different documents without checking your workbook! The solution is to check each specific document’s settings in Options Window (File tab) > Save & Backup > Save Options.
Step 1: Run a query on a workbook’s sheet to get the missing sheets.
Step 2: Check all workbooks individually for the issue.
Step 3: When you find the problem, expand all sheets with the name of “Workbooks”.
Step 4: Make sure your named range is not missing. In other words, make sure that your named ranges have the name “Workbooks” somewhere in them. If they do not, change your names accordingly!
Some more things to know about it:
You can use these steps to solve any issue in your workbook. For example, you want to open a sheet, but Excel won’t let you open that sheet.
Element 1:
Step 1: If there are any sheets with the name of “Workbooks” in your workbook, run a query like the one above on the Workbooks sheet. You can also type “=Sheet1” without quotes to get all sheets in your workbook which have the name of “Workbooks”.
Step 2: Check all sheets individually for this error. If you find an error in one of them, expand those sheets and see if those sheets actually have this problem. They’re most likely misnamed or even missing in the first place.
Element 2:
Step 1: Run a query on the sheet with the “Workbooks” problem like you did above.
Step 2: Check the sheet for the problem, such as wrong names and so on. If you find any of them, expand those sheets to see if there is actually a mistake in these sheets.
For example, suppose that we have a workbook named “My Workbook”.
What is the purpose?
You might be wondering why we do this? How is this useful? This will help you easily and quickly check the sheets in your workbook. If you have multiple sheets with the same name, it could be very hard to fix problems in these sheets on your own. In addition, this helps users who are new to Excel, because they will want to make a sheet as “Workbooks” (or “Sheet1”) and likely cause problems when they try to open it.